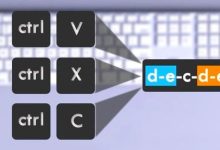Como Escrever no Microsoft Word: Um Guia Completo para Iniciantes e Usuários Avançados
O Microsoft Word é um dos processadores de texto mais populares e amplamente utilizados em todo o mundo. Seja para escrever documentos acadêmicos, criar relatórios de negócios ou simplesmente compor textos pessoais, o Word oferece uma vasta gama de funcionalidades e ferramentas que tornam o processo de escrita mais eficiente, organizado e dinâmico. Embora pareça simples à primeira vista, a ferramenta contém recursos poderosos que, quando bem aproveitados, podem transformar completamente a experiência de escrita e edição.
Neste artigo, exploraremos de forma detalhada como escrever no Microsoft Word, abordando desde as funcionalidades básicas para iniciantes até as técnicas avançadas que permitem uma maior personalização e otimização do processo de redação. O objetivo é fornecer uma compreensão completa sobre o programa e como usá-lo para criar documentos de alta qualidade, tanto para fins pessoais quanto profissionais.
1. Introdução ao Microsoft Word
O Microsoft Word faz parte do pacote de software Microsoft Office e é utilizado para criação e edição de documentos de texto. Seu design é intuitivo, mas oferece ferramentas poderosas que podem ser utilizadas tanto por iniciantes quanto por usuários avançados. A interface do Word é organizada em torno de menus e barras de ferramentas, que permitem acessar as funcionalidades mais comuns de forma rápida.
2. Como Iniciar um Documento no Word
Ao abrir o Microsoft Word, a primeira tela que você verá é a tela de inicialização. Nela, você pode optar por criar um novo documento em branco ou abrir um documento existente. A partir de uma página em branco, você pode começar a digitar diretamente.
Passos para Criar um Novo Documento:
- Abrir o Microsoft Word: Clique no ícone do Word no seu computador ou na tela inicial do Windows.
- Selecionar “Novo Documento”: Ao abrir o Word, a opção de “Documento em branco” será destacada. Clique nela para iniciar um novo arquivo.
- Configurar a Página: Antes de começar a digitar, é recomendável configurar as margens, o tamanho da página e o formato desejado para o seu documento.
3. Configuração Inicial do Documento
Antes de começar a digitar, você pode ajustar algumas configurações iniciais do documento. O Word permite personalizar o layout da página de acordo com suas necessidades.
Ajustes de Margens:
- Vá até a guia “Layout” e clique em “Margens”.
- O Word oferece várias opções predefinidas de margens (normal, estreita, larga), mas também é possível definir margens personalizadas.
Tamanho da Página:
- Na guia “Layout”, clique em “Tamanho” e escolha entre os tamanhos de página mais comuns, como A4 ou Carta.
- Para tamanhos personalizados, selecione a opção “Mais tamanhos de papel” no final da lista.
Orientação da Página:
- A orientação pode ser ajustada para retrato (vertical) ou paisagem (horizontal) na mesma guia “Layout”.
4. Digitação e Formatação Básica de Texto
Agora que o seu documento está configurado, você pode começar a digitar o conteúdo. O Word oferece várias opções de formatação para personalizar o texto, garantindo que ele fique visualmente atraente e bem estruturado.
Tipos de Fonte e Tamanho:
- Na guia “Página Inicial”, você encontrará as opções para escolher o tipo de fonte (Arial, Times New Roman, Calibri, etc.) e o tamanho da fonte. A escolha do tipo e do tamanho depende do tipo de documento que você está criando.
- Recomenda-se o uso de fontes legíveis, como Arial ou Times New Roman, e tamanhos de 11 a 12 pontos para o corpo do texto em documentos formais.
Negrito, Itálico e Sublinhado:
- O Word facilita a aplicação de formatação básica ao texto, como negrito, itálico e sublinhado.
- Para aplicar, basta selecionar o texto desejado e clicar nos respectivos ícones na barra de ferramentas ou usar os atalhos de teclado (Ctrl + B para negrito, Ctrl + I para itálico, e Ctrl + U para sublinhado).
Alinhamento de Texto:
- O alinhamento do texto pode ser ajustado conforme necessário. Existem opções para alinhamento à esquerda, à direita, centralizado ou justificado, que você pode encontrar na guia “Página Inicial”.
5. Inserção de Elementos no Documento
Além de digitar texto, o Word permite que você insira uma variedade de outros elementos, como imagens, tabelas, gráficos, formas e até links.
Inserindo Imagens:
- Vá até a guia “Inserir” e clique em “Imagens”.
- Escolha a imagem desejada do seu computador ou pesquise imagens na internet (caso esteja utilizando a versão online).
- Após inserir a imagem, você pode redimensioná-la e posicioná-la conforme necessário.
Tabelas:
- Na guia “Inserir”, clique em “Tabela” e selecione o número de linhas e colunas que deseja.
- Após criar a tabela, você pode começar a preencher as células com dados. O Word também permite ajustar o tamanho das colunas e linhas, além de aplicar diferentes estilos de tabelas.
Cabeçalhos e Rodapés:
- Na guia “Inserir”, você também pode adicionar cabeçalhos e rodapés. Esses elementos são úteis para colocar números de página, títulos de capítulos ou outras informações que devem aparecer em todas as páginas do documento.
6. Ferramentas de Revisão e Edição
O Microsoft Word oferece diversas ferramentas de revisão que são essenciais para garantir que seu documento esteja livre de erros e bem estruturado.
Correção Ortográfica e Gramatical:
- O Word realiza a correção automática de erros ortográficos e gramaticais enquanto você digita. Palavras erradas são sublinhadas em vermelho, e erros gramaticais em azul.
- Para corrigir, basta clicar com o botão direito do mouse sobre o erro sublinhado e escolher a sugestão adequada.
Sinônimos e Definições:
- A ferramenta de “Dicionário de Sinônimos” (disponível no menu de contexto) é útil para melhorar a fluidez e a riqueza do vocabulário no documento. Basta selecionar uma palavra, clicar com o botão direito e escolher a opção “Sinônimos”.
Comentários e Controle de Alterações:
- Para revisões colaborativas, o Word permite adicionar comentários em partes específicas do texto. Isso pode ser feito clicando na guia “Revisão” e depois em “Novo Comentário”.
- A funcionalidade de “Controle de Alterações” é essencial quando se trabalha em um documento compartilhado. Ela permite rastrear todas as modificações feitas no texto, o que facilita a revisão e aceitação de alterações.
7. Estrutura Avançada de Documentos
Quando o documento se torna mais complexo, especialmente em casos de trabalhos acadêmicos ou relatórios de negócios, é possível utilizar funcionalidades mais avançadas para organizar o conteúdo.
Sumário Automático:
- Para criar um sumário, é necessário usar os estilos de título disponíveis no Word (Título 1, Título 2, Título 3, etc.). O Word gera automaticamente um sumário baseado nos títulos e subtítulos aplicados no documento.
- Após definir os títulos, vá até a guia “Referências” e selecione “Sumário” para inserir um sumário automático.
Numeração de Páginas:
- A numeração de páginas pode ser inserida na guia “Inserir”, clicando em “Número de Página”.
- O Word oferece várias opções de formatação para os números de página, como no cabeçalho ou no rodapé, com diferentes alinhamentos.
Quebra de Página e Seção:
- Para organizar melhor o conteúdo, você pode usar quebras de página ou de seção, que permitem dividir o documento em partes distintas, com formatação diferente.
- Vá até a guia “Layout” e selecione “Quebras” para escolher entre quebra de página ou quebra de seção.
8. Salvamento e Compartilhamento
Após terminar o seu documento, é essencial saber como salvá-lo corretamente e compartilhar com outras pessoas.
Salvando o Documento:
- Para salvar seu trabalho, clique em “Arquivo” e depois em “Salvar Como”. Você pode escolher salvar o arquivo em seu computador ou na nuvem, utilizando o OneDrive, que é integrado ao Microsoft Word.
- O Word permite salvar o documento em vários formatos, como DOCX, PDF, RTF, entre outros.
Compartilhamento:
- Se estiver utilizando a versão online do Word, você pode compartilhar o documento com outras pessoas para edição colaborativa. Para isso, clique em “Compartilhar” no canto superior direito e insira os endereços de e-mail das pessoas com quem deseja compartilhar.
Conclusão
O Microsoft Word é uma ferramenta extremamente poderosa e versátil para criação e edição de documentos de texto. Ao compreender as funcionalidades básicas e avançadas oferecidas pelo programa, é possível otimizar o processo de escrita e alcançar resultados mais profissionais e organizados. Seja para escrever um simples relatório ou um complexo artigo acadêmico, o Word oferece todos os recursos necessários para transformar suas ideias em textos bem estruturados, visualmente atraentes e livres de erros.
Dominar o uso do Word é uma habilidade essencial no ambiente digital atual, onde a criação de documentos é uma atividade comum tanto em contextos acadêmicos quanto profissionais. Ao seguir as dicas e técnicas descritas neste artigo, você estará mais preparado para escrever no Word de forma eficiente, garantindo documentos de alta qualidade, com um layout adequado e livre de erros.