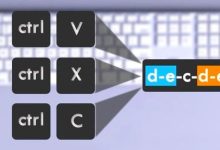Como Resolver o Problema de Parada de Som no Computador: Um Guia Completo
O áudio é uma parte essencial da experiência de uso do computador, seja para ouvir música, assistir vídeos, participar de videoconferências ou até mesmo jogar. No entanto, é relativamente comum que os usuários se deparem com o problema de “parada de som” no computador, onde o áudio simplesmente deixa de funcionar ou não é reproduzido corretamente. Esse problema pode ocorrer por uma série de razões, e entender suas causas é crucial para encontrar a solução ideal. Este artigo oferece um guia detalhado para resolver o problema de áudio no computador, cobrindo desde as soluções mais simples até as mais avançadas.
1. Verificando as Conexões Físicas
A primeira etapa ao enfrentar um problema de som é garantir que tudo esteja corretamente conectado. Embora possa parecer óbvio, muitas vezes a causa do problema está em conexões soltas ou danificadas.
- Caixas de som ou fones de ouvido: Verifique se os dispositivos de áudio estão devidamente conectados à entrada apropriada no computador. Para dispositivos com fio, como fones de ouvido ou caixas de som, assegure-se de que o plugue esteja bem encaixado na entrada de áudio, normalmente de cor verde.
- Conexões Bluetooth: Se estiver utilizando fones de ouvido ou caixas de som sem fio via Bluetooth, certifique-se de que o dispositivo está emparelhado corretamente e que a conexão Bluetooth está ativada e funcionando.
- Cabo de áudio: Se estiver utilizando um cabo auxiliar, verifique se ele não está danificado ou com o conector sujo. Tente substituí-lo por outro para ver se isso resolve o problema.
2. Verificando as Configurações de Áudio no Sistema Operacional
Em muitos casos, o problema de áudio pode ser simplesmente causado por configurações incorretas ou desajustadas no sistema operacional. O primeiro passo é revisar essas configurações.
Para usuários do Windows:
- Verifique se o áudio não está mudo ou com volume baixo: Na barra de tarefas, no canto inferior direito, há um ícone de alto-falante. Clique com o botão direito nele e selecione “Abrir Mixer de Volume”. Verifique se o volume do sistema e dos aplicativos não estão no mudo ou muito baixos.
- Selecione o dispositivo de reprodução correto: Vá até “Configurações” > “Sistema” > “Som” e em “Saída”, escolha o dispositivo de áudio correto (caixas de som, fones de ouvido, etc.). Em alguns casos, o sistema pode estar configurado para usar outro dispositivo de áudio, como o alto-falante interno de um laptop, enquanto você está tentando usar dispositivos externos.
- Verificar o Gerenciador de Dispositivos: Às vezes, o problema de áudio ocorre devido a falhas no driver. Para verificar isso, abra o “Gerenciador de Dispositivos”, localizado no painel de controle ou na pesquisa do Windows, e expanda a seção “Controladores de som, vídeo e jogos”. Se houver um ícone de aviso (um triângulo amarelo) ao lado do seu dispositivo de áudio, pode ser necessário atualizar ou reinstalar o driver.
Para usuários do macOS:
- Verifique as Preferências de Som: No menu da Apple, acesse “Preferências do Sistema” > “Som”. Sob a aba “Saída”, escolha o dispositivo de áudio desejado.
- Volume e mudo: Verifique se o volume está ajustado adequadamente e se o dispositivo não está no modo mudo.
- Reconhecimento de dispositivos: Caso esteja utilizando fones de ouvido ou um dispositivo de som externo, assegure-se de que o macOS tenha reconhecido corretamente o dispositivo. Para isso, desconecte e reconecte o cabo ou reinicie o computador.
3. Atualizando ou Reinstalando os Drivers de Áudio
A atualização ou reinstalação dos drivers de áudio é uma das soluções mais comuns para resolver problemas de som no computador. O driver de áudio é responsável por fazer a comunicação entre o sistema operacional e o hardware de áudio, e se ele estiver desatualizado ou corrompido, pode causar falhas no áudio.
Para usuários do Windows:
- Atualizar drivers automaticamente:
- Abra o “Gerenciador de Dispositivos” e expanda a seção “Controladores de som, vídeo e jogos”.
- Clique com o botão direito no dispositivo de áudio e selecione “Atualizar driver”.
- Escolha “Pesquisar automaticamente software de driver atualizado” e aguarde o Windows buscar e instalar a atualização mais recente.
- Reinstalar drivers manualmente:
- No “Gerenciador de Dispositivos”, clique com o botão direito no dispositivo de áudio e selecione “Desinstalar dispositivo”.
- Reinicie o computador, e o Windows deverá reinstalar automaticamente o driver de áudio.
- Caso isso não aconteça, acesse o site do fabricante da sua placa-mãe ou da sua placa de som e baixe os drivers mais recentes para seu dispositivo.
Para usuários do macOS:
- O macOS, em geral, lida automaticamente com as atualizações de drivers. No entanto, se o problema persistir, é recomendado atualizar o sistema para a versão mais recente, acessando “Preferências do Sistema” > “Atualização de Software”.
4. Verificando a Configuração do Dispositivo de Áudio
Se você tem vários dispositivos de áudio conectados ao seu computador, como fones de ouvido, alto-falantes ou um sistema de som externo, é possível que o áudio esteja sendo direcionado para o dispositivo errado.
- Configurações do Windows: Acesse “Configurações” > “Sistema” > “Som” e em “Saída”, escolha o dispositivo de áudio correto.
- Configurações do macOS: Vá em “Preferências do Sistema” > “Som” e selecione o dispositivo correto sob a aba “Saída”.
5. Resolução de Problemas Avançada
Caso as soluções acima não tenham resolvido o problema de som no computador, pode ser necessário realizar alguns ajustes mais avançados ou até diagnosticar falhas de hardware.
Verificação do Serviço de Áudio do Windows:
No Windows, o serviço de áudio pode ser interrompido ou desativado, causando a falha no som. Para verificar isso:
- Pressione
Win + Re digiteservices.msc. - Localize o serviço “Windows Audio” na lista.
- Verifique se o status do serviço está “Em Execução”. Caso contrário, clique com o botão direito e selecione “Iniciar”.
Repare a instalação do Windows:
Se o problema persistir, você pode tentar reparar a instalação do Windows, o que pode corrigir arquivos corrompidos que afetam o áudio. Para isso, vá até as “Configurações” > “Atualização e segurança” > “Recuperação” e selecione “Reiniciar agora” sob a opção “Inicialização Avançada”. Siga os passos para reparar a instalação sem perder dados.
Teste de Hardware:
Se você já tentou todas as opções acima e o problema persiste, é possível que haja uma falha no hardware, seja na placa de som ou no próprio dispositivo de áudio. Teste o dispositivo em outro computador para ver se o problema está no computador original. Se o dispositivo não funcionar em nenhum computador, é possível que ele precise ser substituído.
6. Considerações Finais
Problemas de áudio no computador podem ser frustrantes, mas, na maioria das vezes, eles são resolvíveis com algumas verificações simples e ajustes nas configurações ou drivers. Comece verificando as conexões físicas e as configurações de áudio no sistema operacional. Se necessário, atualize ou reinstale os drivers de áudio e, por fim, considere soluções mais avançadas, como verificar serviços do Windows ou realizar reparos no sistema.
Lembre-se de que, em casos raros, o problema pode ser de hardware, o que pode exigir assistência técnica especializada. Ao seguir este guia passo a passo, é muito provável que você consiga restaurar a funcionalidade do áudio do seu computador e voltar a aproveitar suas músicas, vídeos e outros conteúdos multimídia com qualidade e sem interrupções.