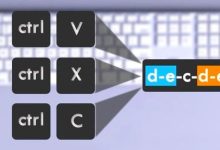Como Realizar uma Pesquisa Eficiente no Microsoft Word: Dicas e Técnicas Avançadas
O Microsoft Word é uma das ferramentas mais utilizadas para a criação e edição de documentos em ambientes acadêmicos, profissionais e pessoais. Uma das funcionalidades mais valiosas dessa plataforma é a ferramenta de pesquisa, que permite localizar rapidamente termos específicos dentro de um grande volume de texto. No entanto, para aproveitá-la ao máximo, é necessário entender as diferentes formas de pesquisa e como aplicar recursos adicionais que aprimoram a eficiência da busca. Este artigo explora as várias técnicas de pesquisa no Microsoft Word, desde as mais simples até as mais avançadas, incluindo o uso de atalhos de teclado, ferramentas de pesquisa e personalizações que podem facilitar a análise de documentos longos ou complexos.
1. Pesquisa Simples no Microsoft Word
A pesquisa básica no Microsoft Word é extremamente intuitiva. Para localizar um termo ou frase dentro de um documento, o usuário pode utilizar a função de pesquisa integrada, que pode ser acessada de diversas formas:
1.1 Usando o Menu de Pesquisa
- Abra o documento no Microsoft Word.
- Pressione
Ctrl + Fno teclado, ou clique na aba “Página Inicial” e, em seguida, no campo de pesquisa localizado no canto superior direito da tela. Este campo de pesquisa é a maneira mais direta de iniciar a busca no documento. - Digite a palavra ou frase desejada e pressione Enter.
O Word irá destacar todas as ocorrências do termo inserido, permitindo navegar rapidamente entre os resultados utilizando as setas que aparecem ao lado do campo de pesquisa.
1.2 Pesquisa por Palavra ou Frase Exata
Ao buscar uma palavra ou frase específica, o Word considera a sequência de caracteres exatamente como foi digitada. Isso significa que, se a pesquisa for por “desenvolvimento de software”, o Word encontrará apenas essa sequência exata. Para tornar a busca ainda mais precisa, é possível utilizar as aspas (“”) para garantir que o termo seja encontrado exatamente como foi digitado, sem substituições ou variações.
2. Filtros de Pesquisa Avançados
Embora a pesquisa simples seja útil, o Word oferece uma série de opções avançadas que permitem refinar a busca para encontrar exatamente o que se deseja. Estas opções são especialmente úteis quando se trabalha com documentos longos, como dissertações, artigos acadêmicos ou relatórios.
2.1 Localizar e Substituir
A funcionalidade “Localizar e Substituir” do Word é uma ferramenta poderosa que permite não apenas localizar um termo, mas também substituí-lo por outro de forma rápida e automatizada. Para acessar essa funcionalidade, siga os seguintes passos:
- Pressione
Ctrl + Hou clique em “Substituir” na barra de ferramentas. - No campo “Localizar”, insira o termo ou frase que deseja localizar.
- No campo “Substituir por”, insira o termo pelo qual deseja substituir a palavra original.
- Clique em “Substituir” para substituir uma ocorrência de cada vez ou em “Substituir tudo” para alterar todas as ocorrências de uma vez.
Essa ferramenta é particularmente útil para corrigir erros de digitação ou atualizar referências e termos que possam ter mudado durante o processo de edição.
2.2 Pesquisa com Opções de Maiúsculas e Minúsculas
O Word permite que você refine a busca ao distinguir entre maiúsculas e minúsculas. Para ativar essa opção, siga os passos abaixo:
- Pressione
Ctrl + Fpara abrir o campo de pesquisa. - Clique na pequena seta ao lado do campo de pesquisa para expandir as opções.
- Selecione a opção “Distinguir maiúsculas de minúsculas”. Com isso, o Word procurará exatamente as letras maiúsculas e minúsculas conforme foram digitadas.
Essa opção é particularmente útil quando a precisão é crucial, como ao procurar por siglas ou acrônimos que dependem da diferenciação de maiúsculas e minúsculas.
2.3 Pesquisa por Formatação
Além de procurar por palavras ou frases específicas, o Microsoft Word também permite realizar pesquisas baseadas em formatação. Isso é particularmente útil quando se deseja localizar um texto que foi formatado de maneira especial (como negrito, itálico, sublinhado, ou uma cor específica de fonte). Para usar essa funcionalidade:
- Pressione
Ctrl + Fpara abrir o campo de pesquisa. - Clique na seta para expandir as opções de pesquisa.
- Selecione “Formatar” e escolha o tipo de formatação que deseja localizar, como fonte, tamanho da letra, cor ou estilo de parágrafo.
Isso é útil, por exemplo, quando você deseja encontrar todos os títulos ou subtítulos de um documento formatados de uma maneira específica.
2.4 Pesquisa por Caracteres Especiais
Se você está lidando com um documento que contém símbolos ou caracteres especiais, o Word também oferece uma opção para localizá-los facilmente. Para fazer isso, siga os passos:
- No campo de pesquisa, clique na seta ao lado e selecione “Especial”.
- Escolha o tipo de caractere especial que deseja localizar, como quebras de página, tabulações, ou espaços duplos.
Essa funcionalidade é essencial quando se está revisando documentos para garantir que a formatação esteja correta e sem erros ocultos.
3. Pesquisa em Documentos Extensos
Quando se trabalha com documentos de grande porte, a pesquisa básica pode não ser suficiente. Nesses casos, é necessário adotar abordagens mais sofisticadas para agilizar o processo de localização de informações. Algumas dessas estratégias incluem:
3.1 Divisão de Tarefas de Pesquisa com Marcadores
No Word, é possível criar marcadores e links internos para facilitar a navegação por grandes documentos. Quando um documento contém vários capítulos ou seções, é possível adicionar marcadores para cada seção importante. Esses marcadores funcionam como pontos de referência que permitem navegar rapidamente entre diferentes partes do documento. Para adicionar marcadores:
- Selecione o texto que deseja marcar (geralmente um título de seção).
- Clique em “Inserir” no menu superior e, em seguida, em “Marcador”.
- Nomeie o marcador e salve-o.
Após a adição dos marcadores, você pode rapidamente navegar entre as seções usando a funcionalidade de pesquisa do Word.
3.2 Uso de Navegador de Documentos
Em documentos grandes, o “Navegador de Documentos” pode ser uma ferramenta essencial. Ele permite visualizar e acessar todas as seções, cabeçalhos e parágrafos de maneira estruturada, funcionando como um índice. Para ativar o Navegador de Documentos:
- No menu “Exibir”, marque a opção “Painel de Navegação”.
- No painel lateral que aparece, você pode buscar títulos de seções, navegar entre as partes do documento e até realizar uma pesquisa textual rápida.
Esse recurso é particularmente útil em documentos longos e técnicos, onde a organização em seções e subtítulos é fundamental.
3.3 Pesquisa no Índice ou Sumário
Outra funcionalidade relevante para documentos longos é a criação de índices ou sumários. O Microsoft Word permite criar sumários automáticos baseados nos estilos de título aplicados ao documento. Para utilizar a pesquisa dentro do sumário, basta clicar na seção desejada no índice e o Word o levará diretamente à parte correspondente do documento.
4. Atalhos de Teclado para Acelerar a Pesquisa
A utilização de atalhos de teclado no Microsoft Word pode aumentar significativamente a produtividade durante o processo de pesquisa. Alguns dos atalhos mais úteis incluem:
Ctrl + F: Abrir o painel de pesquisa.Ctrl + H: Abrir a caixa de diálogo “Localizar e Substituir”.Ctrl + G: Ir diretamente para uma página ou parágrafo específico.Ctrl + Shift + F: Localizar uma palavra ou frase com formatação específica.
Esses atalhos, quando dominados, podem acelerar o fluxo de trabalho e reduzir o tempo gasto na navegação e edição de documentos.
5. Dicas de Otimização para Busca em Documentos
Para realizar uma pesquisa mais eficiente e precisa, considere as seguintes dicas:
-
Estruturação Adequada do Documento: Organize seu documento utilizando títulos e subtítulos. O Word facilita a navegação e a pesquisa em documentos que seguem uma estrutura lógica e clara.
-
Uso de Estilos de Títulos: Ao aplicar estilos de títulos, você facilita a criação de um sumário automático e permite que a pesquisa no documento seja mais intuitiva.
-
Palavras-chave: Se você está criando um documento para facilitar a pesquisa de terceiros, considere incluir palavras-chave em locais estratégicos, como no início de seções ou ao longo do texto.
6. Conclusão
A pesquisa no Microsoft Word vai além de uma simples busca de palavras; é uma ferramenta fundamental para facilitar a navegação, edição e análise de documentos. Ao entender as funcionalidades básicas e avançadas da pesquisa no Word, você pode melhorar significativamente a eficiência no trabalho com textos longos ou complexos. A implementação de filtros, pesquisa por formatação e uso de atalhos de teclado não só economiza tempo, mas também aumenta a precisão das tarefas de revisão e edição.