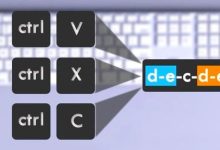Como Imprimir Documentos do Word: Um Guia Completo e Detalhado
A impressão de documentos é uma das funcionalidades mais essenciais e utilizadas nos softwares de processamento de texto, especialmente no Microsoft Word. Seja para imprimir relatórios, trabalhos acadêmicos, contratos ou qualquer outro tipo de documento, o processo de impressão deve ser simples, mas ao mesmo tempo eficiente e adaptável às necessidades do usuário. Embora a impressão pareça ser uma tarefa simples, é importante entender os detalhes que envolvem esse processo, como a configuração da impressora, a escolha de opções de impressão e a forma como o documento pode ser ajustado para obter o melhor resultado.
Neste artigo, exploraremos todos os aspectos da impressão de documentos no Microsoft Word, abrangendo desde a configuração básica até as opções avançadas de personalização para atender às necessidades específicas de cada usuário.
1. Preparação para Imprimir no Word
Antes de realizar a impressão de qualquer documento, o primeiro passo é garantir que o equipamento necessário está pronto e funcionando corretamente. Isso envolve a verificação da impressora e da conexão entre o computador e a impressora.
1.1. Verificando a Impressora
Para que a impressão aconteça sem problemas, é imprescindível que a impressora esteja conectada e configurada corretamente ao computador. Existem duas formas principais de conexão: por meio de cabo (USB) ou via rede sem fio (Wi-Fi).
Se a impressora estiver conectada via Wi-Fi, certifique-se de que ela esteja na mesma rede que o seu computador. Para impressoras com fio, é importante verificar se o cabo USB está bem conectado tanto na impressora quanto na porta USB do computador.
1.2. Instalação de Drivers
A instalação de drivers é fundamental para que o sistema operacional reconheça a impressora e consiga gerenciar as opções de impressão. O Word, como parte do pacote Microsoft Office, funciona com qualquer impressora configurada corretamente no sistema operacional, seja Windows ou macOS. Caso a impressora não seja detectada automaticamente, é possível baixar os drivers diretamente do site do fabricante.
1.3. Ajustando as Configurações da Impressora
Cada impressora pode ter diferentes configurações, como qualidade de impressão, formato do papel e até mesmo tipos de tinta. Antes de enviar o documento para impressão, vale a pena ajustar essas configurações conforme as necessidades do projeto. Por exemplo, se você precisa de uma impressão em alta qualidade para um relatório ou apresentação, certifique-se de escolher as opções de qualidade mais altas na caixa de diálogo da impressora.
2. Imprimindo no Microsoft Word
Agora que a impressora está pronta para ser usada, vamos passar pelas etapas necessárias para imprimir um documento no Microsoft Word. O processo é relativamente direto, mas existem várias opções que podem ser configuradas, dependendo do resultado desejado.
2.1. Acessando a Opção de Impressão
O primeiro passo para imprimir um documento no Word é acessar a opção de impressão. Para isso, siga estas etapas:
- Abra o documento que você deseja imprimir.
- No menu superior do Word, clique em Arquivo.
- No menu que aparece, selecione Imprimir. Isso abrirá a caixa de diálogo de impressão.
2.2. Escolhendo a Impressora
Na tela de impressão, o primeiro passo é selecionar a impressora. Na maioria das vezes, a impressora padrão será automaticamente selecionada. Se você tiver mais de uma impressora instalada, pode selecionar a que deseja usar a partir de um menu suspenso. Lembre-se de que a impressora deve estar ligada e conectada ao computador para que apareça como opção.
2.3. Configurando as Opções de Impressão
Após escolher a impressora, há várias opções que podem ser configuradas para personalizar o processo de impressão. Algumas das principais opções incluem:
- Número de cópias: Você pode selecionar quantas cópias do documento deseja imprimir.
- Intervalo de páginas: Caso não queira imprimir o documento inteiro, pode escolher imprimir apenas algumas páginas específicas (por exemplo, de página 1 a 5).
- Orientação da página: O Word permite escolher entre a orientação retrato (vertical) ou paisagem (horizontal), dependendo do layout do seu documento.
- Tamanho do papel: O formato de papel mais comum é o A4, mas é possível selecionar outros tamanhos, como Carta, Ofício, ou formatos personalizados.
- Impressão em frente e verso: Se a sua impressora suportar, é possível configurar a impressão duplex (frente e verso), o que economiza papel e é útil para documentos mais longos.
2.4. Visualização de Impressão
Uma vez que todas as opções tenham sido configuradas, é importante revisar o documento antes de enviar para impressão. O Word oferece uma Visualização de Impressão, que permite ver como o documento será impresso, destacando qualquer problema de formatação ou de layout que possa ocorrer. Essa visualização é uma excelente forma de evitar surpresas indesejadas, como margens cortadas ou texto fora de lugar.
2.5. Imprimindo o Documento
Depois de verificar a visualização e ajustar todas as configurações necessárias, clique em Imprimir. O processo de impressão será iniciado, e o documento será enviado para a impressora selecionada. Dependendo do tamanho do arquivo e da complexidade do layout, a impressão pode levar alguns minutos. Durante a impressão, você pode acompanhar o progresso através da interface do Word ou da interface de status da impressora.
3. Resolução de Problemas Comuns
Embora o processo de impressão seja geralmente simples, às vezes problemas podem ocorrer. Aqui estão alguns dos problemas mais comuns e como resolvê-los:
3.1. A Impressora Não Está Respondendo
Se a impressora não está imprimindo, certifique-se de que ela esteja ligada e conectada ao computador. Caso o problema persista, reiniciar tanto o computador quanto a impressora pode ajudar. Além disso, verifique se o driver da impressora está atualizado e se o papel não está preso ou a impressora não está com atolamentos.
3.2. Impressão de Páginas Cortadas
Se as páginas estão sendo cortadas, pode ser necessário ajustar as margens do documento ou verificar o tamanho do papel selecionado na configuração de impressão. Além disso, algumas impressoras têm uma área de impressão limitada que pode causar cortes se as margens do documento forem configuradas de forma inadequada.
3.3. Qualidade de Impressão Ruim
Se a qualidade da impressão não está satisfatória (como texto borrado ou cores desbotadas), pode ser um problema relacionado ao tipo de tinta ou à qualidade da impressora configurada. Certifique-se de que a impressora esteja com cartuchos de tinta cheios ou recarregados, e também verifique as configurações de qualidade de impressão no menu de opções avançadas.
4. Dicas Avançadas de Impressão
Além das opções básicas de impressão, o Microsoft Word também oferece recursos avançados que podem ser úteis, dependendo do tipo de documento que você está tentando imprimir. Algumas dessas opções incluem:
4.1. Imprimindo em PDF
Uma das funcionalidades mais práticas é a capacidade de “imprimir” um documento em formato PDF. Ao selecionar “Microsoft Print to PDF” ou uma impressora virtual de PDF, o Word criará uma versão digital do seu documento que pode ser compartilhada ou armazenada sem ocupar espaço físico. Essa função é extremamente útil para criar cópias digitais de documentos importantes.
4.2. Impressão de Envelope ou Etiquetas
Para quem precisa imprimir envelopes ou etiquetas, o Word oferece modelos específicos para esse tipo de tarefa. Esses modelos podem ser encontrados na seção de Correspondências, onde você pode inserir o endereço de envio e ajustar a impressão para o formato do envelope ou etiqueta.
4.3. Impressão de Documentos em Diversos Formatos
Se você precisa imprimir documentos em formatos mais especializados, como apresentações ou planilhas do Excel, o Word também oferece opções de importação e impressão desses arquivos. No caso de arquivos de apresentações, como os do PowerPoint, por exemplo, você pode escolher entre imprimir as páginas de slides ou as notas do apresentador.
Conclusão
A impressão de documentos no Microsoft Word é uma tarefa relativamente simples, mas envolve uma série de considerações que podem afetar a qualidade e a eficiência do processo. Desde a preparação inicial da impressora até as opções avançadas de personalização, compreender todas as opções e configurações disponíveis no Word garante que o processo de impressão seja realizado com sucesso e de forma otimizada.
Lembre-se de que, em casos de problemas, a resolução pode ser simples, envolvendo ajustes de configuração ou manutenção da impressora. Com o devido cuidado e atenção, você pode garantir que seus documentos sejam impressos com a melhor qualidade e sem contratempos.