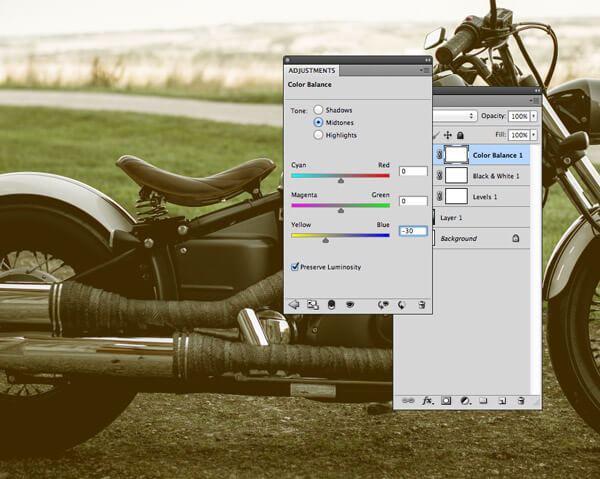Introdução
O efeito vintage é uma técnica amplamente utilizada na edição de imagens para criar um visual nostálgico e atemporal, simulando as características de fotos antigas. No GIMP (GNU Image Manipulation Program), um software gratuito e de código aberto, é possível recriar esse efeito utilizando uma combinação de ajustes de cores, filtros e camadas.
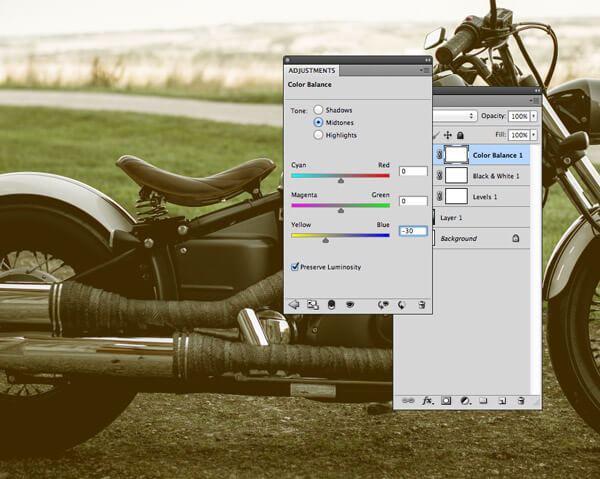
O Que Você Vai Precisar
Antes de começar, é importante ter o GIMP instalado em seu computador. Certifique-se de que você tenha a versão mais recente do software para acessar todos os recursos e ferramentas necessários.
Tempo Estimado
- Duração: 30 a 60 minutos, dependendo da complexidade da imagem.
Equipamentos Necessários
- Software: GIMP (versão mais recente).
- Imagem: A foto em que deseja aplicar o efeito vintage.
Passos para Criar o Efeito Vintage no GIMP
1. Abra a Imagem no GIMP
- Vá em Arquivo > Abrir e selecione a imagem que deseja editar.
2. Duplique a Camada de Fundo
- No painel de camadas, clique com o botão direito na camada da imagem e selecione Duplicar Camada. Isso permitirá trabalhar com a imagem sem afetar o original.
3. Ajuste o Brilho e Contraste
- Vá em Cores > Brilho e Contraste.
- Reduza ligeiramente o contraste para suavizar os detalhes e simular o desgaste das fotos antigas.
- Ajuste o brilho de acordo com a sua preferência, mantendo um tom suave e equilibrado.
4. Aplicação de Tons Sépia
O sépia é uma cor marrom-amarelada que era comum em fotografias antigas. Esse tom é uma das características mais marcantes do efeito vintage.
- Vá em Cores > Mapa > Decompor.
- Escolha o canal HSV para decompor a imagem em matizes, saturação e valor.
- Selecionando a camada de matiz, vá para Cores > Colorizar e ajuste o matiz para um valor entre 30 e 40, o que resulta em um tom sépia.
5. Redução da Saturação
- Para que a imagem tenha uma aparência mais desbotada, vá em Cores > Matiz-Saturação.
- Reduza a saturação levemente até que as cores pareçam mais apagadas e antigas. Um valor entre -25 e -50 é recomendado.
6. Adicionar Granulação
A granulação ou ruído é outro elemento que ajuda a reforçar a sensação de que a imagem foi tirada com uma câmera antiga.
- Vá em Filtros > Ruído > Adicionar Ruído.
- Selecione Ruído Gaussian e ajuste a quantidade de acordo com o quanto você deseja que a imagem pareça granulada. Valores entre 0,1 e 0,2 geralmente funcionam bem.
7. Adicionar Vignette
O efeito vignette escurece suavemente as bordas da imagem, concentrando a atenção no centro. Isso também era comum em fotos antigas.
- Selecione Filtros > Decorativos > Vinheta.
- Ajuste o raio e a suavidade para obter uma vinheta sutil, mas perceptível.
8. Suavizar Bordas com Desfoque
- Vá em Filtros > Desfoque > Desfoque Gaussiano e aplique um leve desfoque nas bordas da imagem. Isso pode simular a suavidade das lentes antigas.
9. Simular Fading (Desbotamento)
- Crie uma nova camada e preencha-a com uma cor bege clara.
- Defina o modo de mistura dessa camada para Superexposição Linear ou Multiplicação, dependendo do efeito desejado.
- Reduza a opacidade para simular o desbotamento que ocorre em fotos antigas com o tempo.
10. Ajuste Final de Cores
- Para finalizar, vá em Cores > Curvas e ajuste as curvas de cores vermelhas e azuis. Aumente ligeiramente o canal vermelho e diminua o canal azul para adicionar mais calor à imagem, reforçando o efeito de envelhecimento.
Técnicas Avançadas de Efeito Vintage no GIMP
Além das técnicas básicas, o GIMP oferece ferramentas avançadas que podem melhorar ainda mais o efeito vintage em suas imagens. Abaixo estão algumas técnicas que podem ser combinadas com os passos acima.
1. Textura de Papel Envelhecido
- Adicione uma camada de textura que imite papel antigo ou amassado. Existem muitas texturas gratuitas disponíveis na internet. Importe a textura para o GIMP e ajuste a opacidade ou o modo de mistura para criar um visual envelhecido.
2. Riscos e Arranhões
- Para simular marcas de desgaste, você pode desenhar arranhões manuais com uma ferramenta de pincel fino ou usar uma textura que contenha arranhões.
- Outra opção é utilizar um filtro de ruído com valores altos e depois aplicar uma máscara para que o efeito de risco apareça apenas em algumas áreas da imagem.
3. Desfoque de Movimento
- Para imagens de ação, adicionar um leve desfoque de movimento pode criar a impressão de uma foto capturada com uma câmera antiga.
- Vá em Filtros > Desfoque > Desfoque de Movimento e ajuste a direção e intensidade do desfoque para simular o movimento.
Dicas e Truques para Refinar o Efeito Vintage
O efeito vintage pode variar muito dependendo da imagem original e do resultado que você deseja alcançar. Aqui estão algumas dicas para refinar seu trabalho:
- Equilíbrio de Cores: Ao trabalhar com imagens em cores, é importante ajustar as cores para que não fiquem muito saturadas ou contrastadas. Fotografias antigas geralmente têm tons mais suaves e menos saturados.
- Fotografias em Preto e Branco: Se você deseja criar um efeito vintage para uma foto em preto e branco, a técnica de sépia pode não ser necessária. Concentre-se em adicionar granulação, vinheta e ajustar o brilho e contraste para simular o desgaste do tempo.
- Ajuste Gradual: Não exagere nos efeitos de desfoque, granulação ou desbotamento. O objetivo é criar um efeito sutil que remeta ao vintage sem prejudicar a clareza da imagem.
Tabela de Configurações Recomendadas
| Efeito |
Configuração Sugerida |
Descrição |
| Brilho/Contraste |
-10 a -20 |
Suaviza o contraste |
| Tonalidade/Sépia |
Matiz: 30 a 40 |
Adiciona tom sépia |
| Saturação |
-25 a -50 |
Reduz a saturação |
| Ruído |
0,1 a 0,2 |
Adiciona granulação |
| Vinheta |
Raio: 100px, Suavidade: 50px |
Escurece bordas para foco central |
| Desfoque Gaussiano |
Raio: 5 a 10px |
Suaviza as bordas da imagem |
| Curvas de Cores |
Ajuste de vermelho e azul |
Adiciona calor e suavidade |
Perguntas Frequentes (FAQ)
1. O efeito vintage funciona em todas as imagens?
- Sim, mas alguns tipos de imagens, como paisagens ou retratos com iluminação suave, tendem a se adaptar melhor ao efeito vintage.
2. Posso salvar o efeito como um predefinido no GIMP?
- Infelizmente, o GIMP não permite salvar um conjunto de ajustes como predefinição. No entanto, você pode criar uma macro usando scripts.
3. Preciso de habilidades avançadas para aplicar o efeito vintage?
- Não necessariamente. Com as instruções fornecidas neste guia, qualquer pessoa com familiaridade básica no GIMP pode aplicar o efeito vintage.
4. Posso combinar o efeito vintage com outros estilos de edição?
- Sim, o efeito vintage pode ser combinado com outros ajustes de edição, como HDR, preto e branco, e duotone, para criar imagens ainda mais únicas.
Considerações Finais
O efeito vintage é uma forma fantástica de adicionar personalidade e nostalgia às suas fotos. Com as ferramentas e técnicas disponíveis no GIMP, você pode recriar o visual atemporal das fotos antigas de forma eficaz e criativa. Não tenha medo de experimentar diferentes combinações de ajustes para alcançar o efeito desejado.
Referências
- Documentação oficial do GIMP: https://docs.gimp.org
- Comunidade GIMP: https://www.gimp.org/community/
Este guia oferece tudo o que você precisa para criar o efeito vintage no GIMP, desde ajustes básicos até técnicas avançadas.
“Mais Informações”

Para converter uma imagem para um estilo antigo usando o programa GIMP, você pode seguir os passos abaixo. O GIMP é uma ferramenta de edição de imagem gratuita e de código aberto que oferece uma variedade de recursos para manipulação de imagens:
- Abra a imagem no GIMP: Inicie o GIMP e abra a imagem que deseja converter para um estilo antigo. Você pode fazer isso indo em “Arquivo” > “Abrir” e selecionando a imagem desejada em seu computador.
- Duplique a camada da imagem: No painel de camadas (geralmente localizado no lado direito da tela), clique com o botão direito do mouse na camada da imagem e selecione “Duplicar camada”. Isso criará uma cópia da camada da imagem original.
- Desfoque a camada duplicada: Com a camada duplicada selecionada, vá até o menu “Filtros” > “Desfocar” > “Desfoque Gaussiano”. Aplique um desfoque suave à imagem duplicada. Isso ajudará a suavizar os detalhes e dará uma aparência mais vintage à imagem.
- Ajuste o contraste e a saturação: Para acentuar o efeito antigo, você pode ajustar o contraste e a saturação da imagem. Vá até o menu “Cores” e experimente os ajustes de “Brilho-Contraste” e “Saturação”. Você pode reduzir o contraste e a saturação para obter um visual mais suave e desbotado.
- Adicione uma textura de papel envelhecido (opcional): Para dar à imagem uma aparência mais autêntica de foto antiga, você pode adicionar uma textura de papel envelhecido. Baixe uma textura de papel envelhecido da internet e abra-a no GIMP. Em seguida, arraste a textura para a janela da sua imagem e redimensione-a conforme necessário. Na janela de camadas, ajuste o modo de mesclagem da camada da textura para “Sobrepor” ou “Multiplicar” para mesclar a textura com a imagem subjacente.
- Adicione ruído (opcional): Para simular a aparência granulada de uma fotografia antiga, você pode adicionar ruído à imagem. Vá até o menu “Filtros” > “Ruído” > “Adicionar Ruído”. Ajuste os parâmetros de quantidade e distribuição do ruído para obter o efeito desejado.
- Finalize a edição: Depois de ajustar todos os parâmetros conforme desejado, você pode finalizar a edição salvando a imagem. Vá em “Arquivo” > “Exportar como” e escolha o formato de arquivo desejado (como JPEG ou PNG) para salvar sua imagem editada.
Estes são os passos básicos para converter uma imagem para um estilo antigo usando o GIMP. Você pode experimentar diferentes ajustes e filtros para obter o efeito desejado e criar uma imagem com uma aparência autêntica de época.
Além dos passos básicos fornecidos anteriormente, existem várias técnicas adicionais que você pode empregar para aprimorar ainda mais o efeito de estilo antigo em suas imagens usando o GIMP. Abaixo, vou expandir essas informações para fornecer uma visão mais detalhada:
- Sepia ou tons sépia: Uma técnica comum para criar uma aparência vintage é aplicar tons sépia à imagem. O sepia é uma tonalidade de marrom-avermelhado que era comumente usada em fotografias antigas. No GIMP, você pode aplicar esse efeito indo em “Cores” > “Tons” > “Sepia”.
- Bordas desgastadas ou rasgadas: Para simular o desgaste natural ao longo do tempo, você pode adicionar bordas desgastadas ou rasgadas à imagem. Isso pode ser feito usando ferramentas de seleção para criar áreas irregulares ao redor das bordas e, em seguida, aplicando um desfoque ou uma textura de papel envelhecido nessas áreas.
- Adição de vinhetas: Vinhetas são áreas mais escuras ou desbotadas ao redor das bordas da imagem, o que pode ajudar a atrair o foco para o centro da imagem. No GIMP, você pode criar uma vinheta usando uma combinação de máscaras de camada e ajustes de brilho-contraste ou exposição.
- Textura de grão: Além do ruído, a adição de uma textura de grão pode ajudar a simular a aparência granulada de fotografias antigas. Existem várias texturas de grão disponíveis gratuitamente na internet que você pode importar para o GIMP e sobrepor à sua imagem.
- Adicione marcas de desgaste e manchas: Para uma autenticidade extra, você pode adicionar marcas de desgaste, manchas ou arranhões à imagem. Isso pode ser feito usando pincéis personalizados ou aplicando texturas específicas de envelhecimento em áreas selecionadas da imagem.
- Ajustes de curvas e tonalidade: Experimente ajustar as curvas de tonalidade da imagem para obter um contraste mais suave e uma aparência mais desbotada. Você também pode ajustar a temperatura de cor para dar à imagem uma tonalidade mais quente ou mais fria, dependendo do efeito desejado.
- Adição de elementos vintage: Para um toque final, considere adicionar elementos vintage à sua imagem, como molduras antigas, selos de correio antigos ou textos estilizados. Você pode encontrar recursos gráficos gratuitos na internet ou criar seus próprios elementos personalizados usando o GIMP.
Ao combinar essas técnicas e experimentar diferentes ajustes, você pode criar imagens com uma aparência autêntica de época usando o GIMP. Lembre-se de que a chave para obter um resultado convincente é o cuidado com os detalhes e a experimentação para encontrar o equilíbrio certo de efeitos.